Pour éviter que votre boîte aux lettres ne se remplisse tout en préservant l’historique des conversations, vous pouvez déplacer les anciens éléments vers un fichier de données Outlook distinct (un fichier archive.pst). Vous pouvez archiver les courriels manuellement ou utiliser la fonction d’archivage automatique dans Outlook qui déplace automatiquement les anciennes entités vers une archive. Vous pouvez personnaliser la planification et le comportement de l’archivage automatique pour une expérience Outlook plus confortable.
Pour personnaliser les fonctionnalités d’archivage automatique pour tous les dossiers, procédez comme suit :
1. Sous l’onglet Fichier, cliquez sur Options :
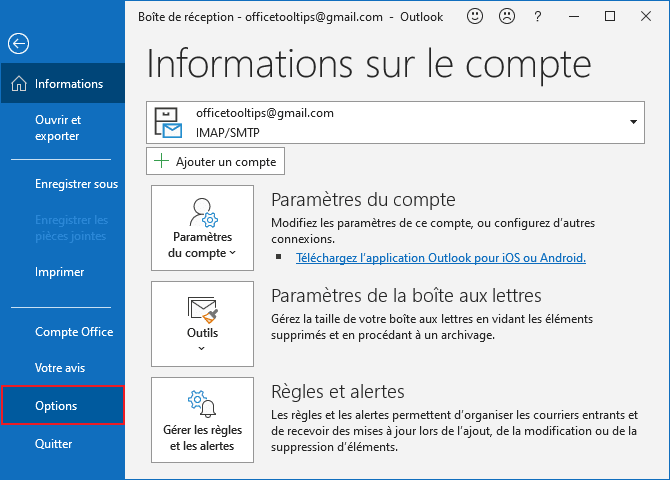
2. Dans la boîte de dialogue Options Outlook, dans l’onglet Options avancées, sous Archivage automatique, cliquez sur le bouton Paramètres d’archivage automatique... :
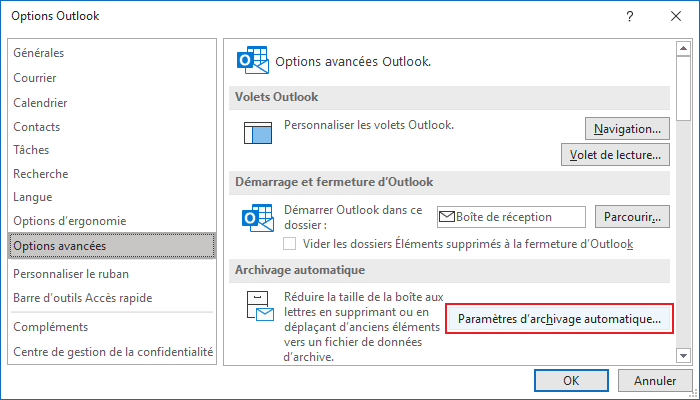
3. Dans la boîte de dialogue Archivage automatique, vous pouvez :
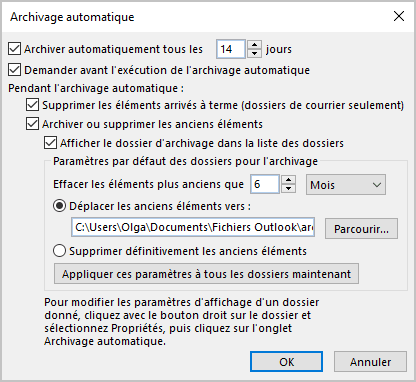
- Utiliser la case à cocher Archiver automatiquement tous les * jours pour désactiver ou activer l’archivage automatique des courriels et autres éléments.
Utilisez la zone de texte suivante pour définir la fréquence d’exécution de l’archivage automatique des courriels, des événements et d’autres éléments limités dans le temp dans Outlook.
- Dans le groupe Paramètres par défaut des dossiers pour l’archivage, définissez :
- le terme après lequel les messages seront déplacés vers une archive,
- le chemin et le nom du fichier archive.pst.
- Dans le champ Déplacer les anciens éléments vers, vous pouvez modifier le nom du fichier (archive.pst) et l’emplacement, afin que vos éléments Outlook soient archivés à tout autre endroit de votre choix.
Par défaut, Outlook enregistre les éléments archivés à l’emplacement suivant :
C:\Utilisateurs
\<nom_utilisateur> \Documents \Fichiers Outlook \archive.pst - Appliquer les nouveaux paramètres à tous les dossiers à l’aide du bouton Appliquer ces paramètres à tous les dossiers maintenant.
4. Cliquez deux fois sur OK.
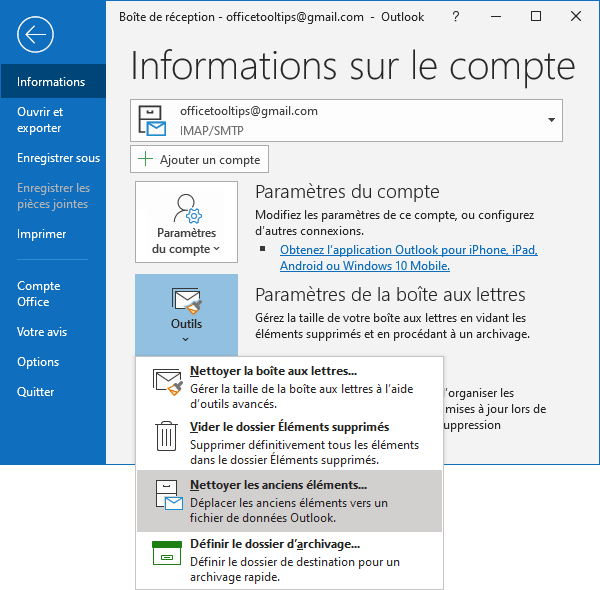
Dans la boîte de dialogue Archiver, sélectionnez le dossier qui vous souhaitez archiver :
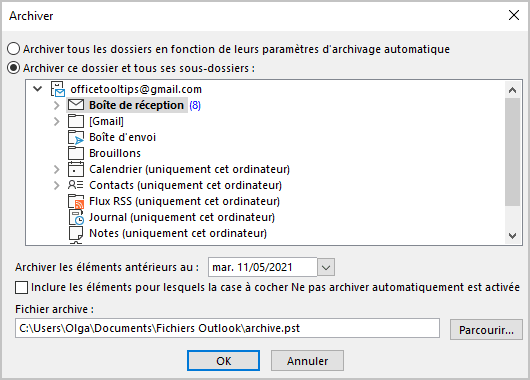
Si vous ne voyez pas les paramètres d’archivage et d’archivage automatique pour votre compte, il est possible que vos administrateurs système aient désactivé cette fonctionnalité